La base de registre est un composant essentiel au fonctionnement de Windows. C’est une base de données hiérarchique qui stocke les paramètres de configuration de vos logiciels et du système d’exploitation. Le noyau, les pilotes de périphériques, les services, l’interface utilisateur et les applications tierces utilisent tous le Registre Windows.
Si votre PC devient de plus en plus lent, démarre lentement ou si des messages d’erreur apparaissent aléatoirement dans Windows, le problème vient peut-être de votre base de registre. Un nettoyeur de Registre permet de corriger ces problèmes et d’améliorer sensiblement les performances de Windows. Nous allons voir comment l’utiliser !
Qu’est-ce que le Registre Windows ?
Le Registre Windows (aussi appelé « base de registre ») est une base de données utilisée par Windows qui contient les paramètres du système et les données de configuration de vos logiciels.
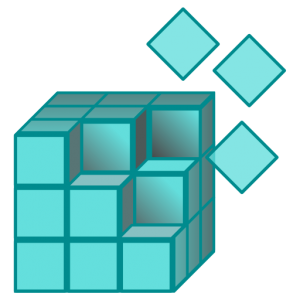
Par exemple, Windows peut y stocker les paramètres de votre compte utilisateur : l’emplacement des dossiers inclus dans vos bibliothèques, vos raccourcis bureau, votre fond d’écran, etc. Windows stocke aussi des informations concernant votre configuration matérielle. Des logiciels comme Internet Explorer peuvent stocker dans le Registre vos préférences comme votre page d’accueil, votre dossier de téléchargement…
Le Registre se présente comme un arbre hiérarchique, composé de 5 branches qui contiennent des valeurs stockées sous forme de clés :
- HKEY_USERS : branche qui contient les informations spécifiques à chaque utilisateur de Windows (paramètres d’apparence, configuration du bureau, options du menu Démarrer, réglages d’accessibilité, paramètres d’impression…)
- HKEY_CURRENT_USER : raccourci vers HKEY_USERS\<SID de l’utilisateur>, cette branche contient les informations de l’utilisateur actuellement connecté à Windows
- HKEY_LOCAL_MACHINE : branche qui contient l’ensemble des paramètres liés à l’ordinateur : Hardware (configuration matérielle), Software (paramètres des logiciels que vous avez installé dans Windows), System (informations sur le système) et Security (comptes utilisateurs et mots de passe)
- HKEY_CLASSES_ROOT : raccourci vers HKEY_LOCAL_MACHINE\SOFTWARE\Classes, cette branche contient toutes les associations entre les fichiers et les programmes. Autrement dit, c’est ici qu’on définit quelle application exécuter pour ouvrir un certain type de fichier
- HKEY_CURRENT_CONFIG : raccourci vers HKEY_LOCAL_MACHINE\SYSTEM\CurrentControlSet\Hardware Profiles\Current, cette branche contient la configuration logicielle et matérielle courante, régénérée après chaque démarrage de Windows
Hiérarchie de la base de registre : branche > clé > valeur
Le système et les logiciels utilisent en permanence le Registre de Windows pour récupérer certaines informations et ce, sans que vous vous en rendiez compte. Lors du démarrage du système, lors du lancement d’une application… toute opération dans le système d’exploitation entraine des lectures et des modifications dans le Registre.
Comme le Registre contient des données importantes comme votre configuration logicielle et matérielle, il ne faut pas qu’il soit endommagé. S’il y a des erreurs dans votre base de registre, le système pourrait afficher des messages d’erreurs lors du démarrage de Windows ou d’un logiciel. Votre système peut aussi planter ou devenir instable si le Registre contient des données erronées.
Les virus et les malwares peuvent modifier la base de registre afin de rendre votre système complètement buggé voire inutilisable. Les spywares comme Ask.com ont par exemple la fâcheuse tendance à modifier la page d’accueil de votre navigateur en modifiant des données dans le Registre Windows.
Pour lire et modifier les données de la base de registre, Microsoft a inclus un éditeur de registre dans tous les versions de Windows. Pour accéder à cet éditeur, il faut entrer la commande regedit dans la fenêtre Exécuter (touche Windows + X).
Attention, vous ne devez en aucun cas bidouiller et modifier des valeurs dans la base de registre sous peine de faire planter votre Windows. La modification du Registre est uniquement réservé à ceux qui savent ce qu’ils font, à leurs risques et périls !
Afin de garantir le bon fonctionnement de votre ordinateur, il est bon de nettoyer la base de registre de Windows. Pourquoi faire ? C’est ce que nous allons voir !
Nettoyage de la base de registre
Pour rappel, le Registre permet à Windows et aux logiciels de stocker des données (votre configuration matérielle, vos paramètres personnalisés…) et d’y accéder ultérieurement. Malheureusement, au fil du temps, ce Registre devient fragmenté et se remplit avec d’anciennes entrées inutiles qui peuvent ralentir votre ordinateur.
C’est pourquoi il est utile, selon les cas, d’utiliser un nettoyeur de base de registre, Comment savoir si ma base de registre a besoin d’être nettoyée ?
Un nettoyage de votre base de registre est nécessaire quand de nouveaux logiciels, drivers et composants matériels sont installés puis supprimés de votre ordinateur. En effet, après un certain nombre d’installation et de désinstallation de logiciels et après des modifications systèmes importantes, la base de registre de Windows peut contenir des erreurs : destinations vides, références orphelines, données corrompues…
Réparer le Registre et le nettoyer en supprimant des entrées obsolètes devient alors nécessaire et permet d’améliorer sensiblement les performances de Windows. Ne vous attendez pas non plus à faire décoller une fusée
Attention, pour les utilisateurs qui ont un système stable et qui changent rarement de logiciels, nettoyer le registre est inutile. Un nettoyage du Registre est vraiment utile pour ceux qui installent et désinstallent beaucoup de logiciels.
Quel logiciel utilisé pour réparer sa base de registre ?
Il n’y a pas de meilleur logiciel pour nettoyer sa base de registre. Chaque nettoyeur de Registre a ses qualités et ses défauts. La plupart d’entre eux font correctement le travail. Tout est une question de préférence ! Personnellement, voici les 2 logiciels que je préfère pour réparer ma base de registre : PowerTools Lite et Wise Registry Cleaner. Ils sont très efficaces, entièrement gratuits et proposent des fonctionnalités plutôt sympas. Bien sûr, il existe de très nombreux autres logiciels pour optimiser votre registre comme Registry Recycler, TweakNow RegCleaner, CCleaner… mais il fallait faire un choix
Lequel choisir ? Utilisez PowerTools Lite si vous voulez nettoyer purement et simplement votre base de registre. Utilisez Wise Registry Cleaner si vous souhaitez en plus optimiser votre système et défragmenter votre Registre.
Avant de commencer à utiliser un des nettoyeurs de Registre, gardez à l’esprit qu’il faut toujours faire une sauvegarde de votre base de registre avant de faire un nettoyage. Aussi si vous n’êtes pas sûr de ce que vous faites, abstenez-vous de faire quoi que ce soit ! Vous pourriez fragiliser votre système au lieu de l’améliorer.
PowerTools Lite
PowerTools Lite (anciennement RegCleaner) permet de nettoyer, d’optimiser et de réparer la base de registre de Windows très facilement. Le logiciel dispose d’une interface claire qui permet à n’importe qui de pouvoir l’utiliser.
Téléchargez, installez puis lancez PowerTools Lite. Lors du premier lancement, le logiciel analyse votre base de registre, cela peut prendre quelques minutes.
Mettez le logiciel en français en faisant Language > French. Redémarrer le logiciel pour qu’il prenne en compte les changements. L’interface contient des raccourcis vers les principales fonctions du programme :
- Nettoyeur Registre : trouve les erreurs et les données du Registre inutilisées. L’outil peut supprimer les données obsolètes et fixer les erreurs de registre
- Prémunir mon ordinateur : améliore la sécurité de votre système en bloquant sur votre ordinateur les sites connus pour être dangereux (en utilisant le fichier HOSTS de Windows
- Sauvegardes : ouvre l’outil de sauvegardes qui vous permet de restaurer et supprimer les sauvegardes créées par PowerTools Lite
- Configuration : ouvre les paramètres du logiciel
PowerTools Lite indique aussi en bas l’indice de santé de votre PC et de votre registre.
Lancez l’outil de nettoyage du Registre en cliquant sur Nettoyeur Registre. C’est un outil automatique qui va analyser la totalité de votre registre et afficher les erreurs trouvées dans celui-ci.
Lorsque vous démarrez l’outil, il vous est demandé si vous souhaitez exécuter le nettoyeur de Registre en mode sûr ou en mode agressif. Je vous conseille vivement de laisser le niveau de nettoyage par défaut (normal) qui ne touche pas aux données relatives à Windows. Ceci pour des raisons de sécurité et pour éviter de supprimer des entrées de registre qui rendraient votre système H.S.
Les autres paramètres de PowerTools Lite peuvent être laissées par défaut, ils n’agissent pas sur les performances d’analyse du programme.
Cliquez sur Démarrer pour lancer l’analyse de votre base de registre. Aucune donnée ne sera supprimée pour le moment.
Le Registre de Windows est analysé.
A la fin de l’analyse, un rapport s’affiche vous permettant de voir le niveau d’erreurs dans votre base de registre. Sur la page Sommaire, vous pouvez voir les erreurs trouvées par PowerTools Lite ainsi que les clés et entrées de registre erronées. Les pages Erreurs trouvées et Répartition par racine affichent respectivement le type d’erreurs trouvées et la répartition des erreurs par branche sous forme graphique.
Fermez le rapport d’analyse en cliquant sur Fermer pour afficher la fenêtre des résultats.
Les résultats du nettoyeur du Registre sont listés selon le type d’erreurs : clé inutile, entrée du registre inutile, fiche d’extension inutile… Le logiciel fournit aussi pour chaque erreur un indice de gravité.
Vous avez trois options : supprimer les erreurs, réparer les erreurs ou faire une réparation personnalisée. La solution la plus simple consiste à réparer les erreurs de Registre en cliquant sur le bouton Réparer. Cette fonction tente de corriger automatiquement les erreurs. Si aucune solution n’est trouvée, la fonction supprime les données du Registre erronées.
Sélectionnez toutes les erreurs trouvées en faisant Sélectionner > Tout (ou CTRL + A) et cliquez sur Réparer.
PowerTools Lite vous propose de créer une sauvegarde de la base de registre avant de procéder au nettoyage. Entrez une description pour la sauvegarde puis faite OK.
L’utilitaire commence le nettoyage du Registre. Ne soyez pas étonné que cela prenne plusieurs minutes !
C’est fait, votre base de registre a bien été réparée ! Renouvelez l’opération si vous effectuez beaucoup d’installations et de désinstallations de programmes.
Si vous constatez des problèmes sur votre ordinateur suite au nettoyage du Registre, vous pouvez restaurer votre base de registre avant ce nettoyage en vous rendant dans Sauvegardes. Sélectionnez la sauvegarde qui précède le nettoyage de la base de registre puis cliquez sur Restaurer.
Wise Registry Cleaner
En plus de réparer les erreurs de Registre comme PowerTools Lite, Wise Registry Cleaner vous propose de défragmenter votre Registre et d’optimiser votre système en modifiant certaines clés de la base de registre.
Wise Registry Cleaner propose une interface encore plus intuitive. Il est aussi beaucoup plus rapide que PowerTools Lite dans la recherche comme dans la réparation des erreurs de Registre.
Téléchargez, installez puis lancez le logiciel. Wise Registry Cleaner possède trois fonctions principales : le nettoyage de la base de registre, l’optimisation du système et la défragmentation de la base de registre.
Nettoyage du Registre
Pour nettoyer votre Registre, commencez par analyser votre base de registre en cliquant sur le bouton Analyser.
Une fois l’analyse terminée, le logiciel liste toutes les erreurs qu’il a trouvées.
Vous pouvez cliquez sur les petites flèches à gauche de chaque catégorie de Registre pour voir les erreurs trouvées.
Cliquez sur le bouton Nettoyer pour réparer et supprimer les entrées de Registre inutiles ou obsolètes. Le logiciel effectue automatiquement une sauvegarde de votre Registre avant de faire le nettoyage.
Contrairement à PowerTools Lite, la réparation du Registre se fait ici à la vitesse de l’éclair ! Renouvelez l’opération si vous effectuez beaucoup d’installations et de désinstallations de programmes.
Vous avez aussi la possibilité de planifier le nettoyage du Registre. Je ne vous conseille pas d’utiliser la planification étant donné que le logiciel se tient pas compte du fait que vous ayez ou non installé et désinstallé beaucoup de logiciels depuis le dernier nettoyage, critère principal pour estimer qu’une base de registre a besoin d’être nettoyée.
Pour restaurer votre Registre à une date antérieure (si vous constatez des problèmes suite à un nettoyage), cliquez sur le lien Restaurer en haut du logiciel. Sélectionnez une sauvegarde et cliquez sur le bouton Restaurer pour retrouver votre base de registre comme avant le nettoyage.
Optimisation du système
Wise Registry Cleaner propose une fonctionnalité appelée Optimisation du Système qui modifie des entrées de Registre afin d’améliorer votre connexion internet et les performances de Windows.
Lisez attentivement les améliorations proposées par le programme. Si vous êtes intéressés par ces optimisations, cliquez sur le bouton Optimiser.
Ne vous attendez pas non plus à des performances fugulrantes suite à cette optimisation. Personnellement, je n’aime pas trop utiliser des programmes qui modifient ma base de registre dans le but d’optimiser Windows. N’oubliez pas que le Registre n’est pas un terrain de jeu, il vaut le manipuler avec précaution. Pour ma part, je n’utiliserai pas cette fonction
Cependant, si vous l’avez utilisé et que vous n’êtes pas satisfait des optimisations, vous pouvez toujours revenir en arrière en cliquant sur le lien Défaut Système en bas à droite qui va restaurer les valeurs par défaut du Registre, avant l’optimisation du système.
Défragmentation de la base de registre
Cette fonction permet d’analyser et défragmenter la base de registre. Quand vous ajoutez ou supprimez des programmes, lorsque vous déplacez et copiez des fichiers dans votre répertoire utilisateur, le Registre devient fragmenté. La défragmentation du Registre va réorganiser la base de registre pour accélérer la vitesse de traitement des opérations sous Windows.
Commencez par analyser votre base de registre en cliquant sur Analyser.
Cliquez ensuite sur Défragmenter pour compacter le Registre de Windows et accélérer votre système.
Après avoir cliqué sur Oui, Votre ordinateur redémarrera automatiquement après la défragmentation de la base de registre.
Après avoir nettoyé puis défragmenté votre Registre, vous devriez sentir une légère amélioration de Windows lors du démarrage et même lors de votre utilisation quotidienne du système !
Le mot de la finFreeTube Le Crabe radote, mais n’oubliez pas que nettoyer sa base de registre est nécessaire si et seulement si vous installez et désinstallez beaucoup de logiciels sur votre ordinateur. Si votre système est stable et si vous changez très rarement la configuration logicielle et matérielle de votre ordinateur, nettoyer son Registre est totalement inutile !
N’oubliez jamais de faire une sauvegarde de votre base de registre avant toute manipulation. Les nettoyeurs de Registre tels que ceux que je vous ai présentés (PowerTools Lite et Wise Registry Cleaner) proposent heureusement un système de sauvegarde de registre qui vous permet de restaurer votre système si vous avez effectué des modifications dans le Registre qui ont altérés le fonctionnement de votre système.