Récupérer vos fichiers avec Recuva
Vous avez par mégarde effacé un fichier important et vidé votre corbeille, le logiciel RECUVA peut vous aider à le retrouver. Lorsque l’on efface un fichier sous Windows, la plupart du temps vous savez qu’il n’est pas vraiment effacé et qu’il est certainement dans la corbeille. Par conséquent, il reste accessible jusqu’à ce qu’on la vide… A partir de ce moment là, la récupération est officiellement plus possible à moins d’utiliser un logiciel comme Recuva pour récupérer un fichier effacé.
Attention !!! Le dossier de destination du fichier à restaurer ne doit pas être sur la même partition que celle où se trouvent les fichiers à récupérer car sinon, la moindre écriture sur le disque pourra écraser définitivement ou en partie le fichier. Si vous n’avez pas de partition, je vous conseille d’utiliser une clé USB comme dossier de destination !
J’ai choisi de vous présenter Recuva car il a l’avantage d’être rapide et surtout très facile à utiliser. Léger (1Mo), gratuit, il est idéal pour les néophytes qui souhaitent aller droit au but et récupérer facilement un fichier effacé.
Tapez « Recuva » sur la barre de recherche à l’adresse https://www.piriform.com/recuva/download et téléchargez le.
Lors de l’installation, faites attention à cette fenêtre :
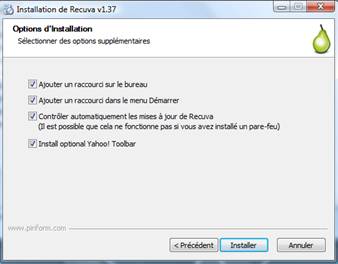
Par défaut, toutes les cases sont cochées. La dernière « Install optional Yahoo ! Toolbar » n’a rien à voir avec le logiciel en question : il s’agit d’ajouter une barre de tâches dans votre navigateur internet.
Au lancement, le petit assistant se lance.
Il suffit de cocher sur cette fenêtre, le type de fichier que vous recherchez… Cliquez sur « Suivant ». l’écran suivant vous demande où était le fichier à restaurer :
Comme vous le voyez, Recuva ne se formalisera pas si vous ne vous en souvenez plus. En cliquant sur « Suivant » puis « Démarrer » vous lancerez la recherche :
Recuva présente les différents fichiers récupérables sous la forme de liste à cocher. La colonne « Etat » (pour la voir, faites coulisser l’ascenseur horizontal vers la droite) vous renseigne sur les chances de récupération des fichiers : un Etat, repris également par la couleur du rond à côté du nom de fichier :
Vert : état de récupération excellent
Jaune : état de récupération faible ou moyenne
Rouge : état de récupération impossible.
En mode avancé…
Vous avez accès aux mêmes fonctions par un menu déroulant : vous choisissez le type de fichier recherché et vous pouvez sélectionner la partition à analyser.
Dans « Options… », vous avez la possibilité de choisir la présentation en arborescence, en liste (par défaut) ou en vignette.
Vous pouvez également en cochant la case correspondante lancer la recherche automatique des mises à jour du logiciel. Dans l’onglet « Actions », en cochant des cases, vous pouvez affiner votre affichage de l’analyse.